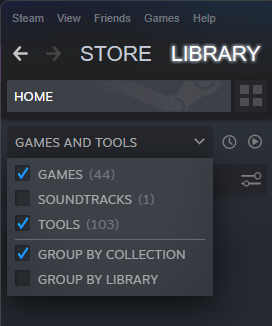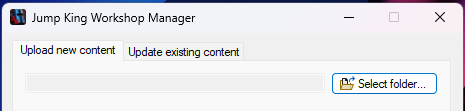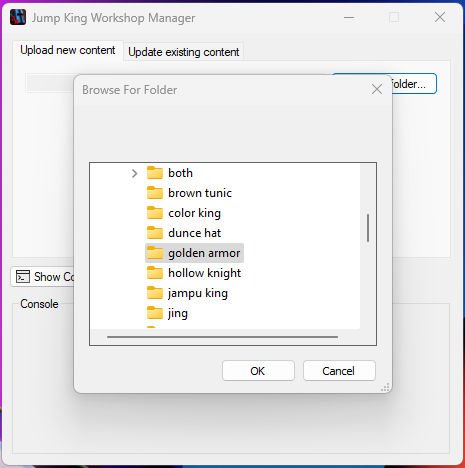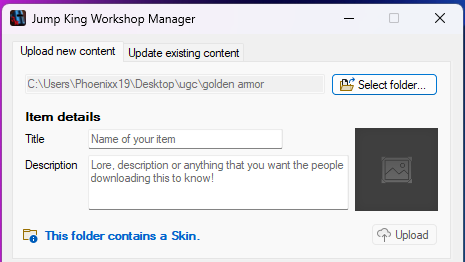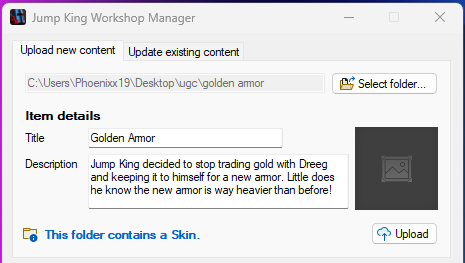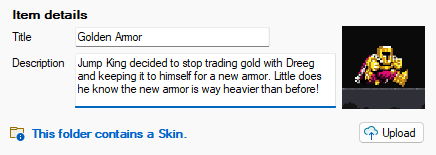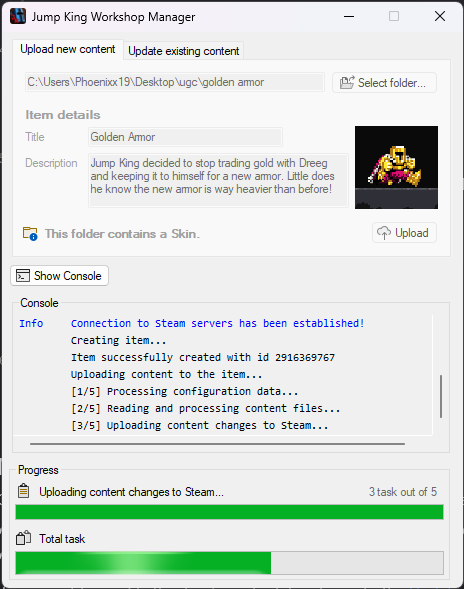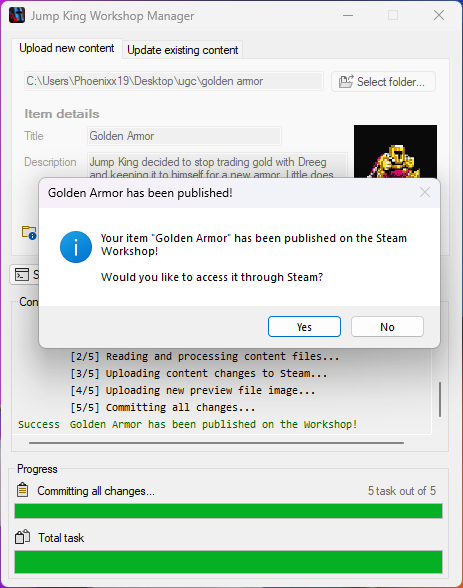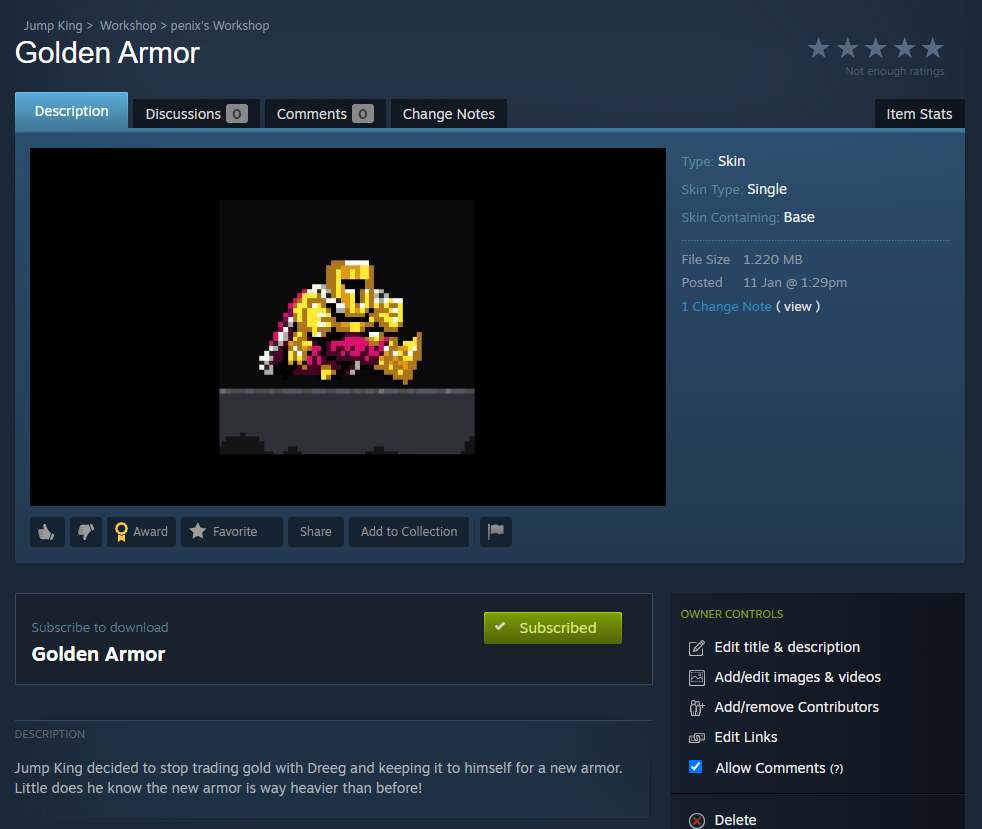Publishing
final steps to get your item on the Workshop.
Table of contents
Each item you upload is available* usually in under a minute (longer for levels).
Three important disclaimers
Steam’s EULA Agreement
Make sure you have accepted Steam’s EULA agreement, if you haven’t accepted it, your item won’t be available to be seen by anyone but you and the Workshop administrators.
Read Nexile’s guidelines
Nexile is unlikely to endorse levels that do not follow Nexile guidelines.
Playtest your level
Make sure you have read the Testing section of Level: First steps.
Publishing your item
Before continuing make sure you’ve checked the disclaimers above, since they are crucial to publishing your item.
If your item has already been published, updating your item follows the same steps.
Open your project on Worldsmith, and navigate to the Item details page.
Scroll down until you find the Workshop details section.
(Optional but welcome) Customize your item selecting the appropriate tags (hover a tag for more details), a interesting description, visibility and your first changelog.
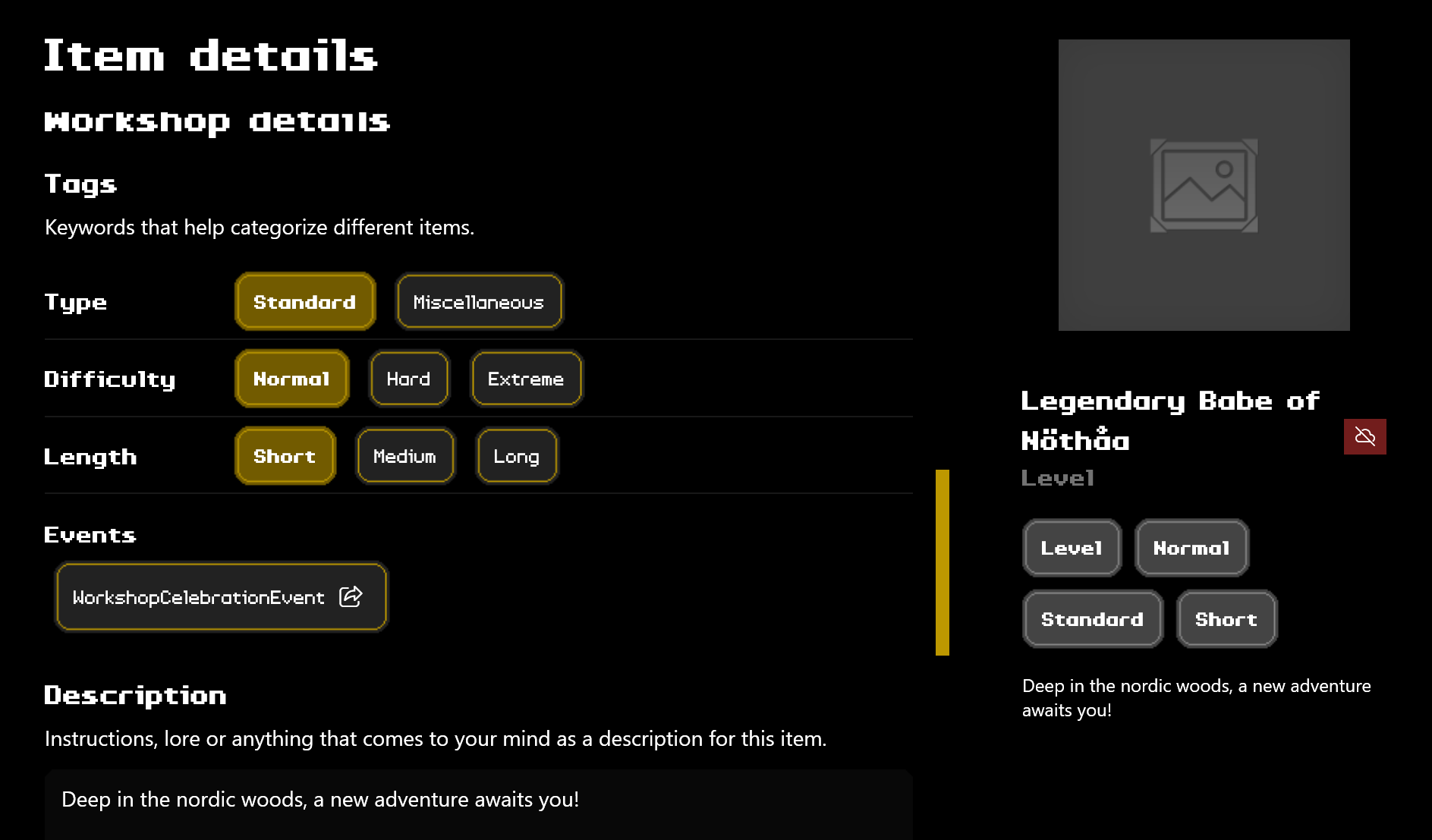
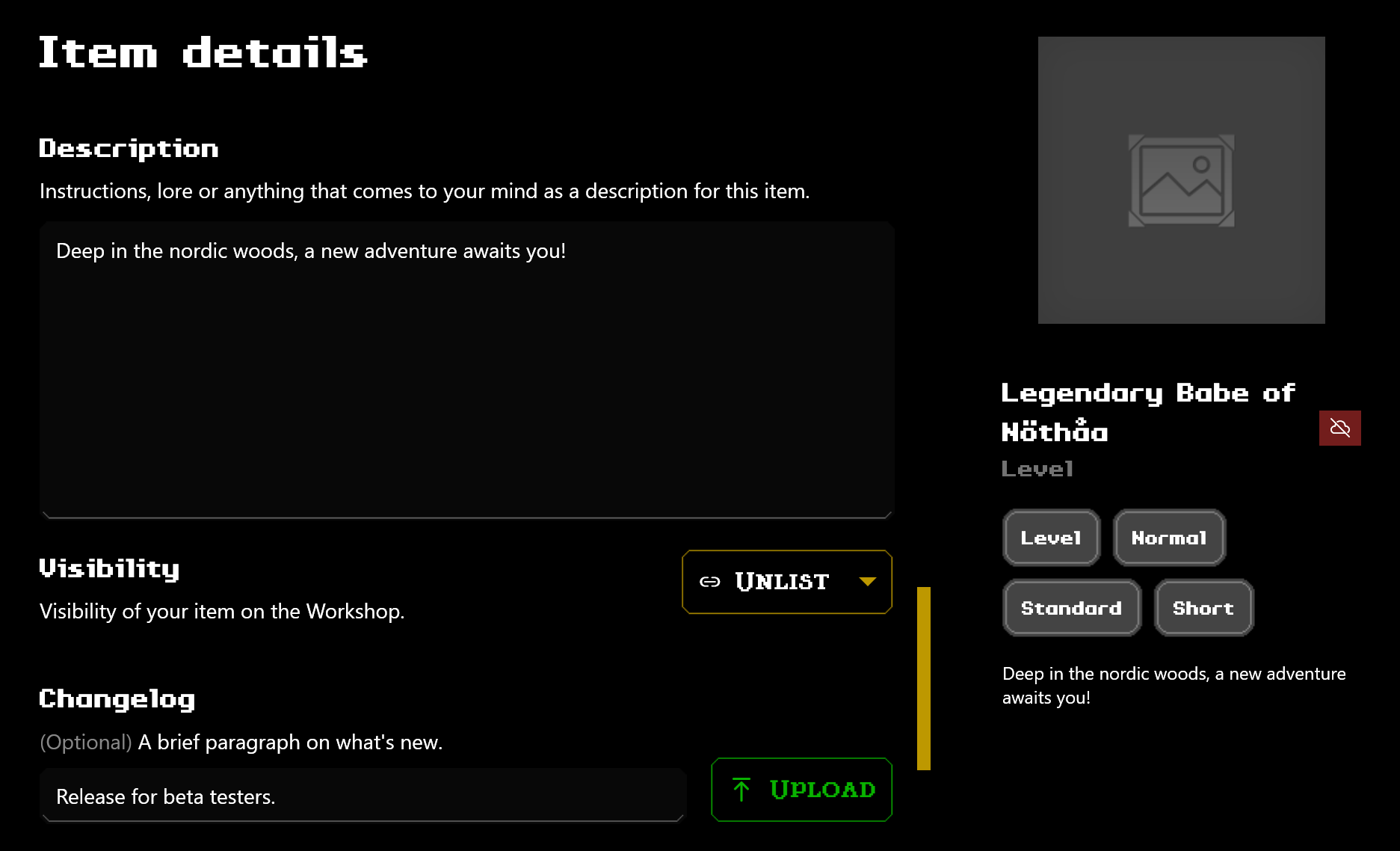
- Click on Upload.
A prompt will show on screen showing you the progress for your upload. Once done uploading, Worldsmith will tell you it has uploaded your item like so:
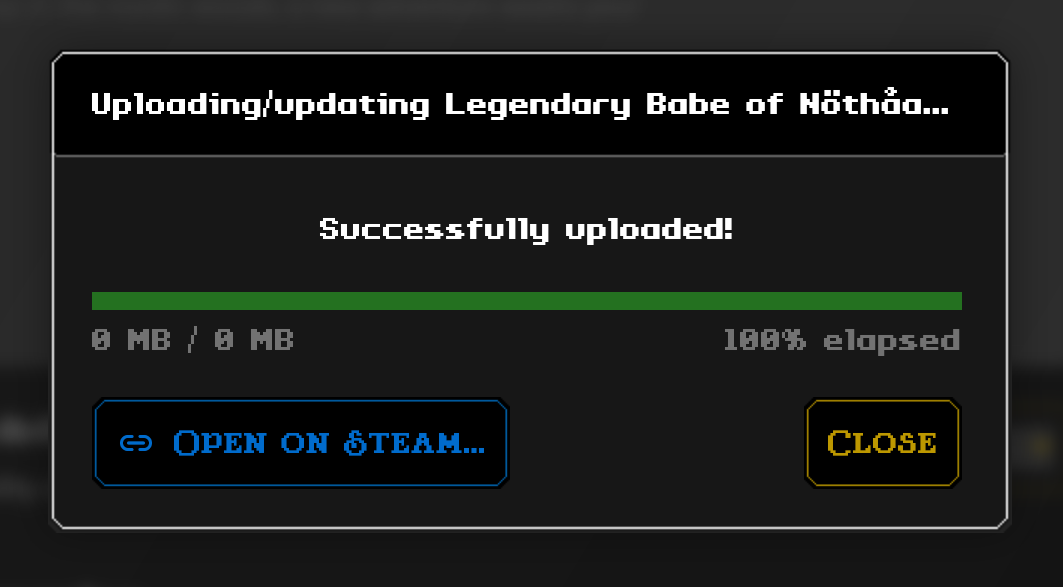
- If Worldsmith has shown the pop-up like the example above, you have successfully uploaded your item. From here you can either close the pop-up by clicking Close or check your newly created item’s Steam Workshop page by clicking Open on Steam….
Add a thumbnail to your item
The thumbnail is what most people see first for your item, having a blank default thumbnail for your item won’t make it stand out.
For the Steam limitations, we recommend you to follow the following details:
- image type: png
- resolution: 256x256 pixels
- recommended file size: below 34 kB (kilobytes)
- recommended bit depth: 8 bit
After uploading your item, hover on the image you can find on the right side of the Item details page.
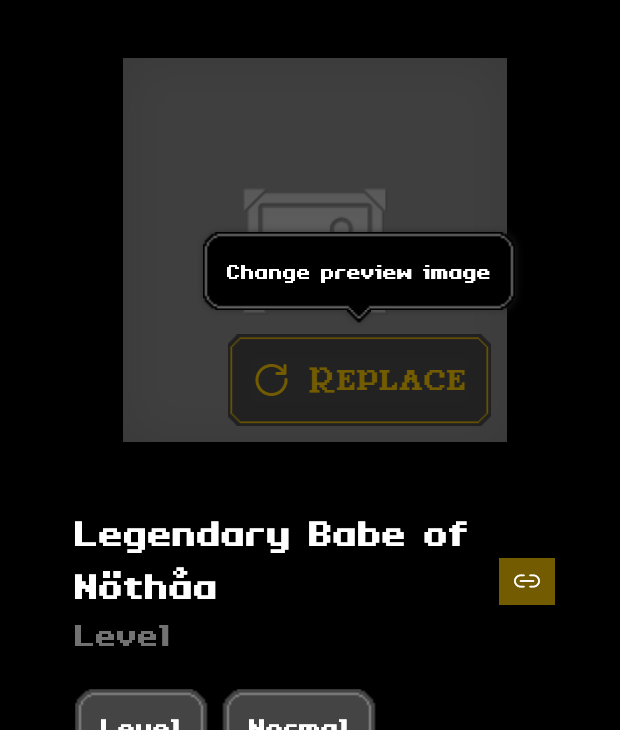
Click on Replace.
Find your file through the pop-up, select it and click Open.
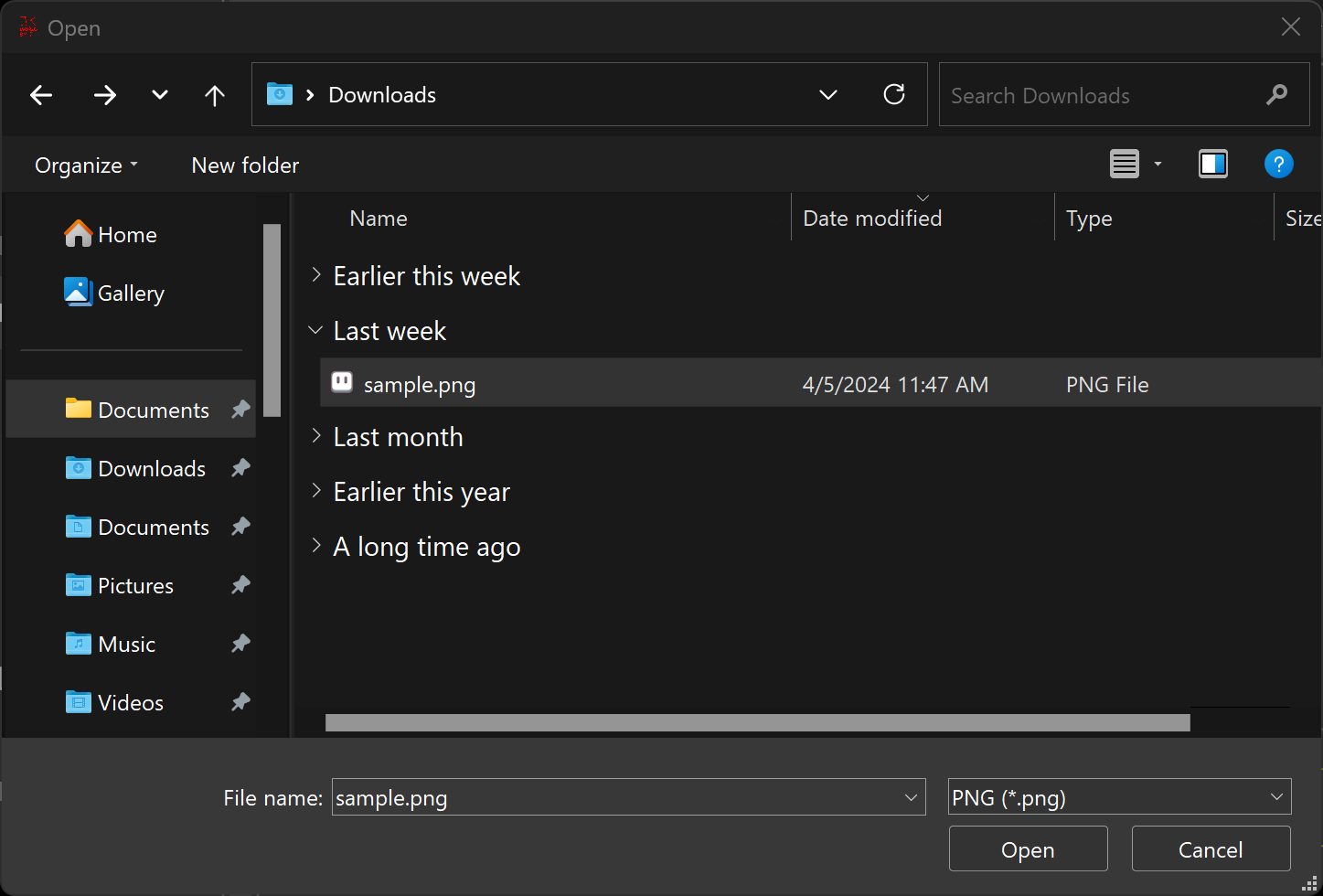
You’ve successfully replaced your item’s Workshop thumbnail.
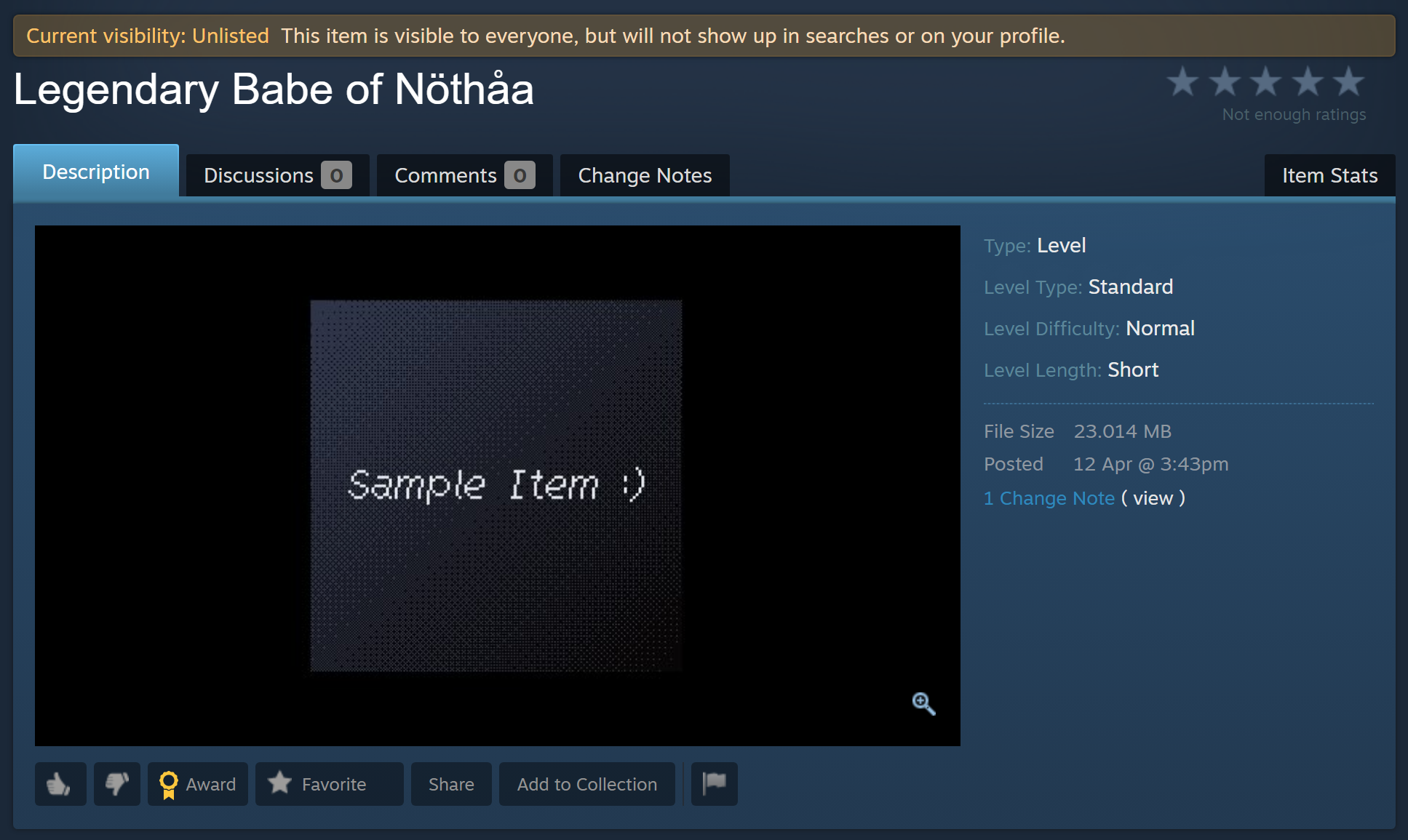
Thumbnail is just the start! From your item’s Workshop page, you can add plenty of additional images, videos, links and other stuff!
Next up
If you want to modify the item’s content, head over to the Updating page.