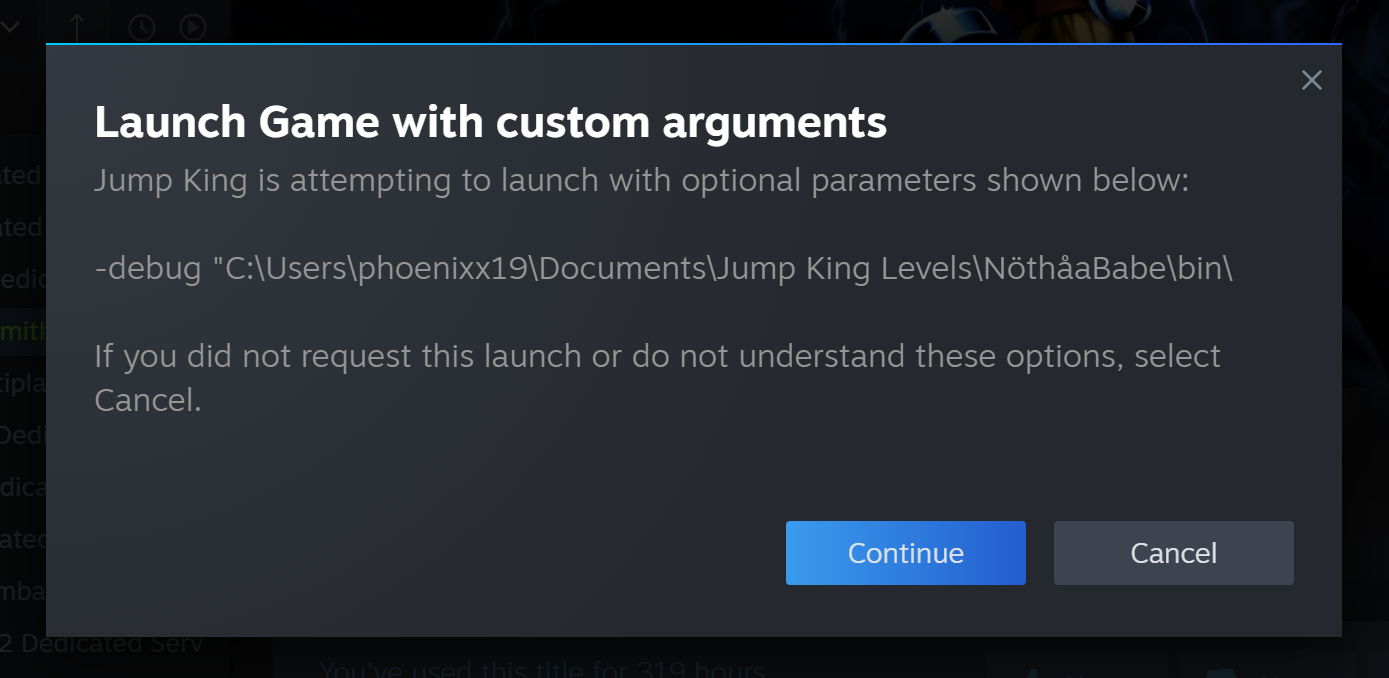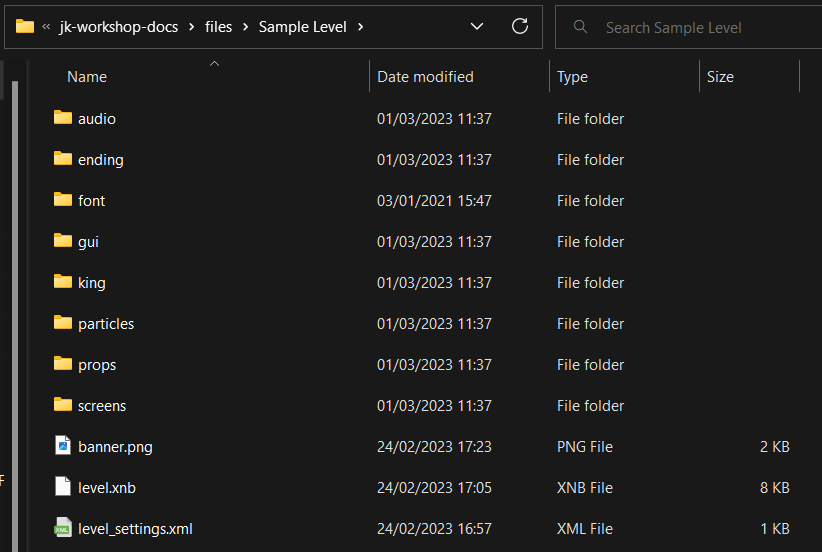First steps with levels
Get your level set up for editing.
Table of contents
Creating a level
To create a level in Worldsmith, you’ll need to:
- Open Worldsmith through Steam.
If you do not find it in your library, head over in your Steam library, then on top-left you can find a dropdown and a search box.
Either try searching for “Jump King Worldsmith” in the search box, or by clicking the dropdown, select “Tools” and Worldsmith will now appear in your sidelist like shown.
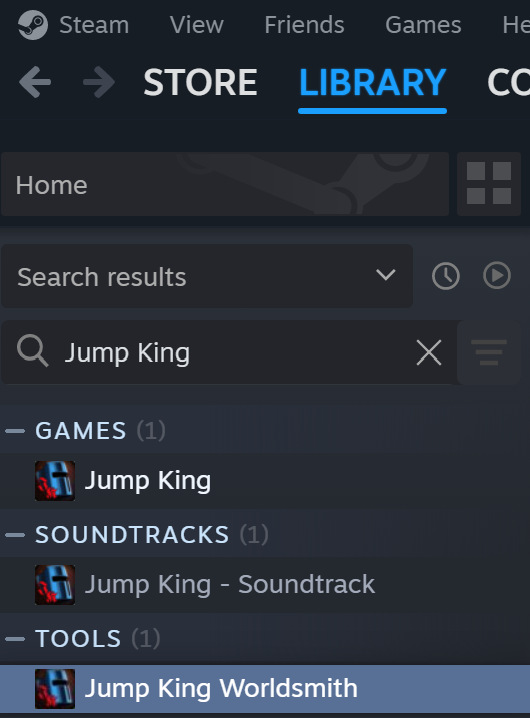
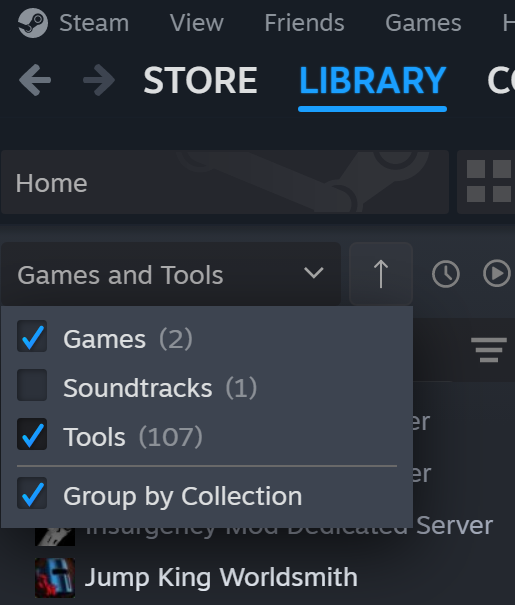
Once opened, make sure you are in the home page of Worldsmith, this is what the page should roughly look like:
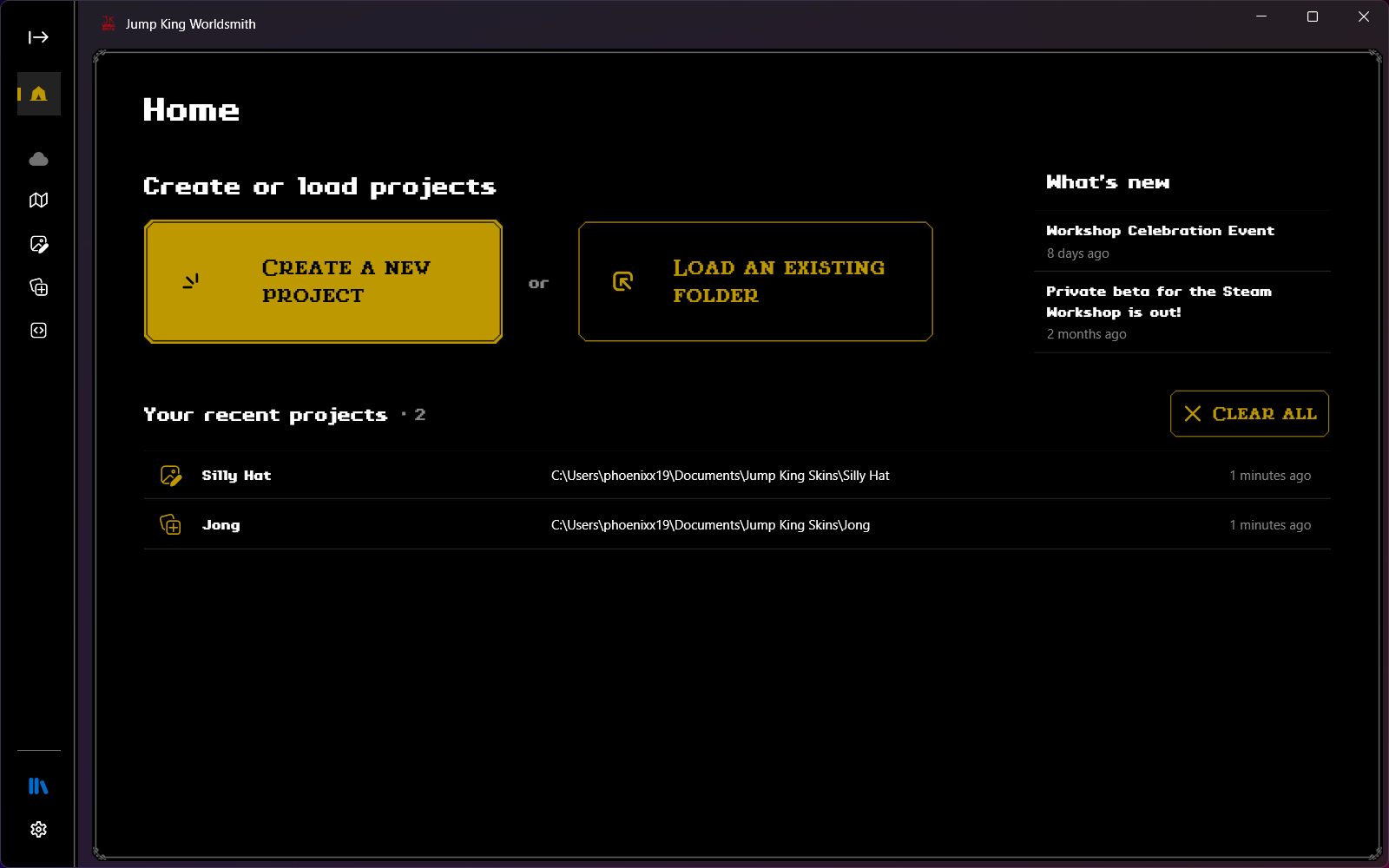
- Click on Create a new project.
Worldsmith will ask you which item you’d want to create, select Level (this should already be selected by default) and click Next.
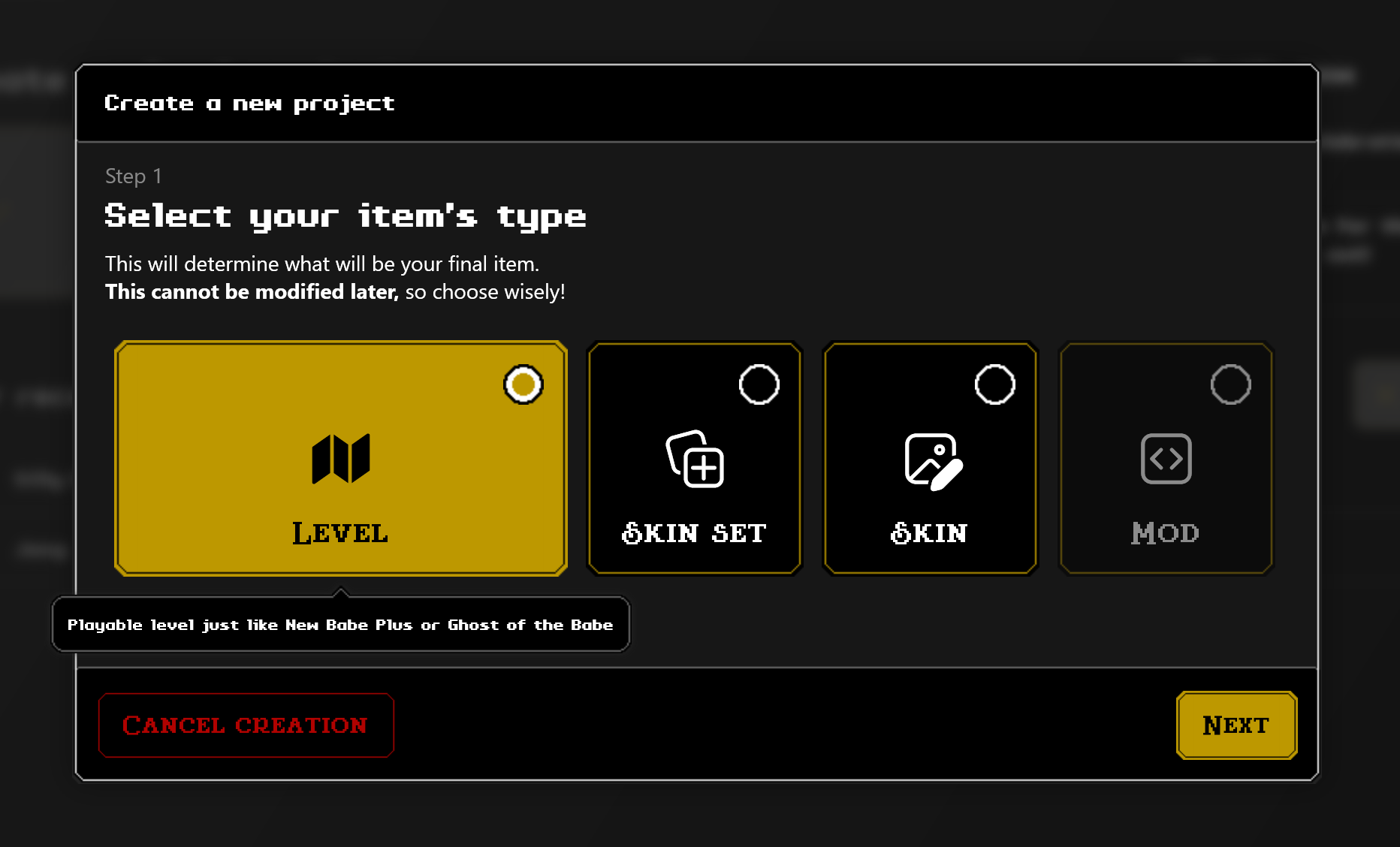
- Once clicked Next, Worldsmith will ask you what you want to call your level (you can change this later) and where do you want to place it in your computer. Under Name, click on the input box and write the name of your level; and under Folder, click on the folder icon to select which folder to use for your item.
Make sure you create a new folder for your level or make sure the folder is empty before continuing! Worldsmith is currently in development and this is a temporary solution.
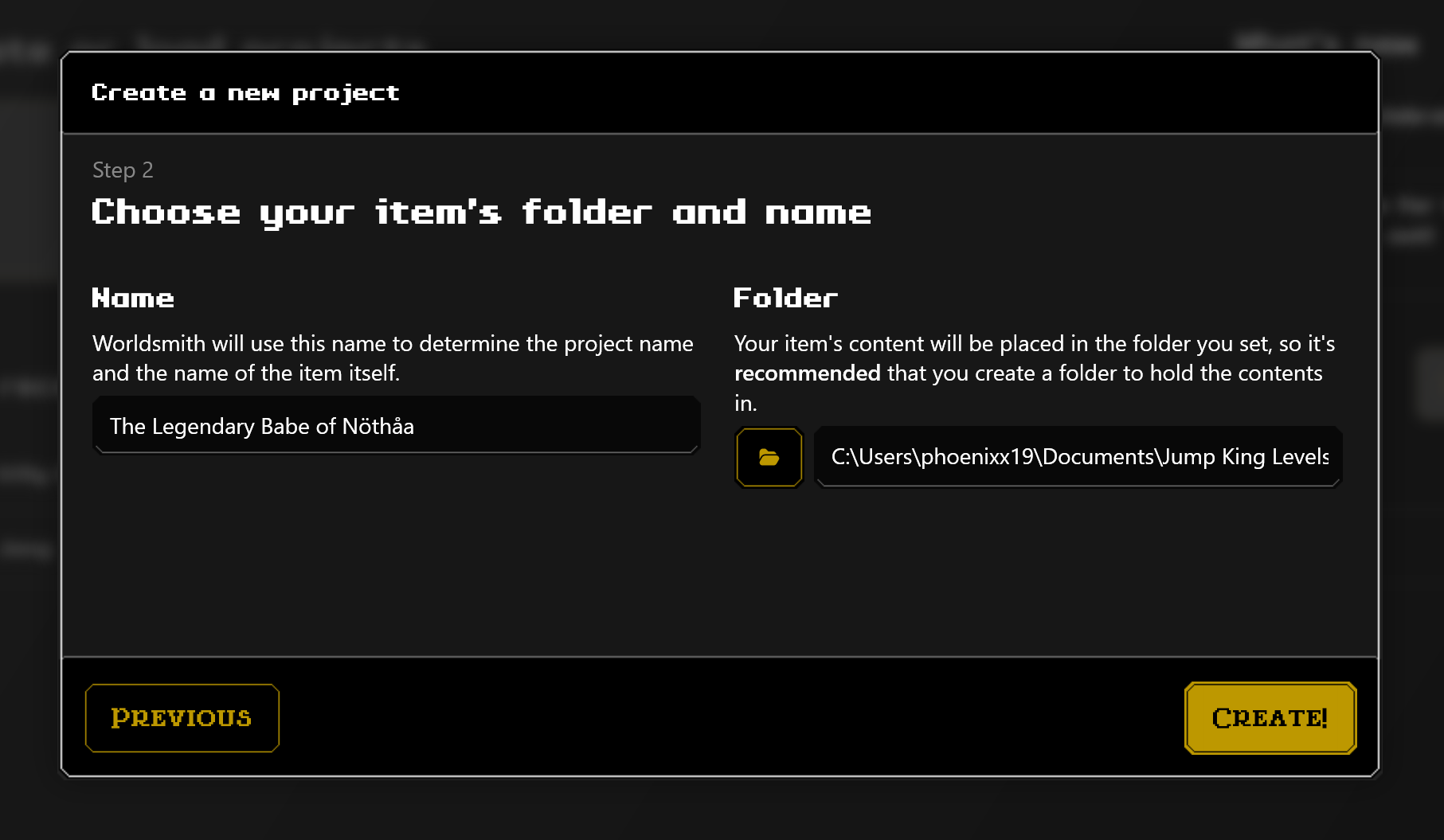
- Click Create!, once clicked it Worldsmith will copy and build the default sample level in the directory chosen.
And that’s it! You’ve successfully created your first level for Jump King.
Testing your level
Testing your level is as simple as clicking a button.
At the bottom-right corner of Worldsmith (if you are making a level only), you will see a bright green button with the text “Test in-game”.
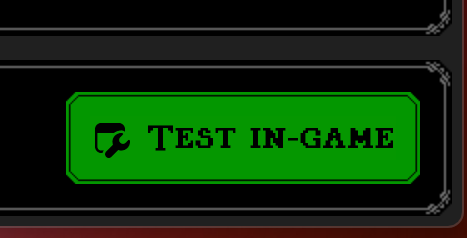
By clicking it, Worldsmith should open Jump King.
If this doesn’t happen, tab into Steam and check if you had any prompts from Steam. Steam might ask you that Jump King is trying to open with optional parameters, this is necessary to enter the Level Debug State set by Worldsmith, therefore click Continue and the game should open.
Level Debug State
The Level Debug State is a mode that you can enter through testing with and without Worldsmith that lets you easily look, test and play your level with some additions that help you out on the journey to make your level such as:
- drag your king around (left click to move the King, scroll wheel to change the screen),
- quick update to get the changes from Worldsmith,
- show your level’s hitboxes,
- show your player’s relative coordinates (relative to the screen) or absolute coordinates (relative to the first screen).
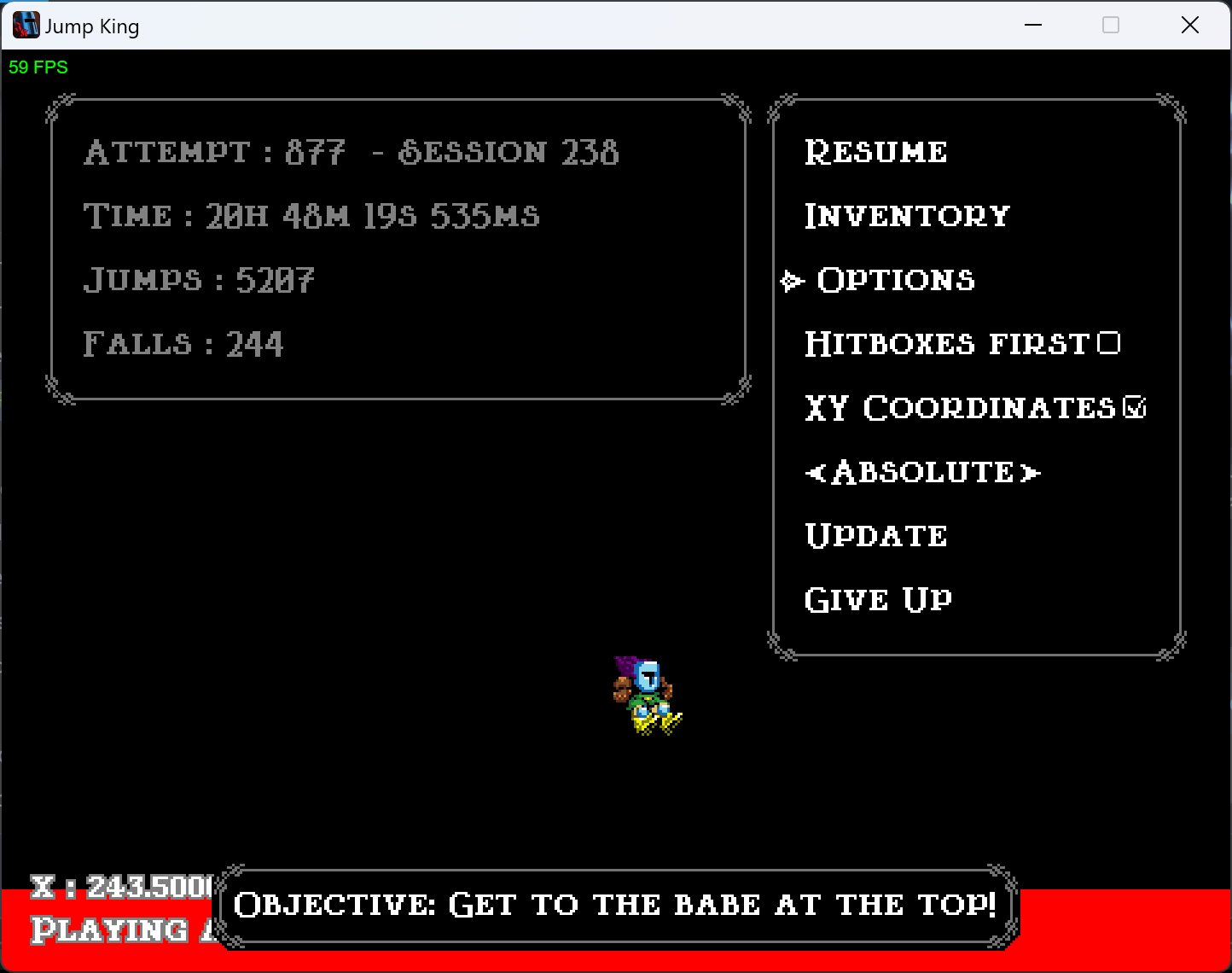
Next up
Go to level details to learn how the configuration file works.